Moving Columns in Your Kanban Board
Repositioning columns in your Kanban board can reflect the shifting priorities or stages of your project. This guide helps you realign your workflow directly within the Figma design space for enhanced project tracking.
How to Reposition a Column
Here’s how you can adjust the order of the columns to better suit your workflow:
-
Select the Column: Click on the column title to ensure the column is active for editing. In the example UI, it would be "IN PROGRESS."
-
Initiate the Move: Use the directional move icons located at the bottom of the column. In your UI, you'll find two arrows, one pointing left and the other right.
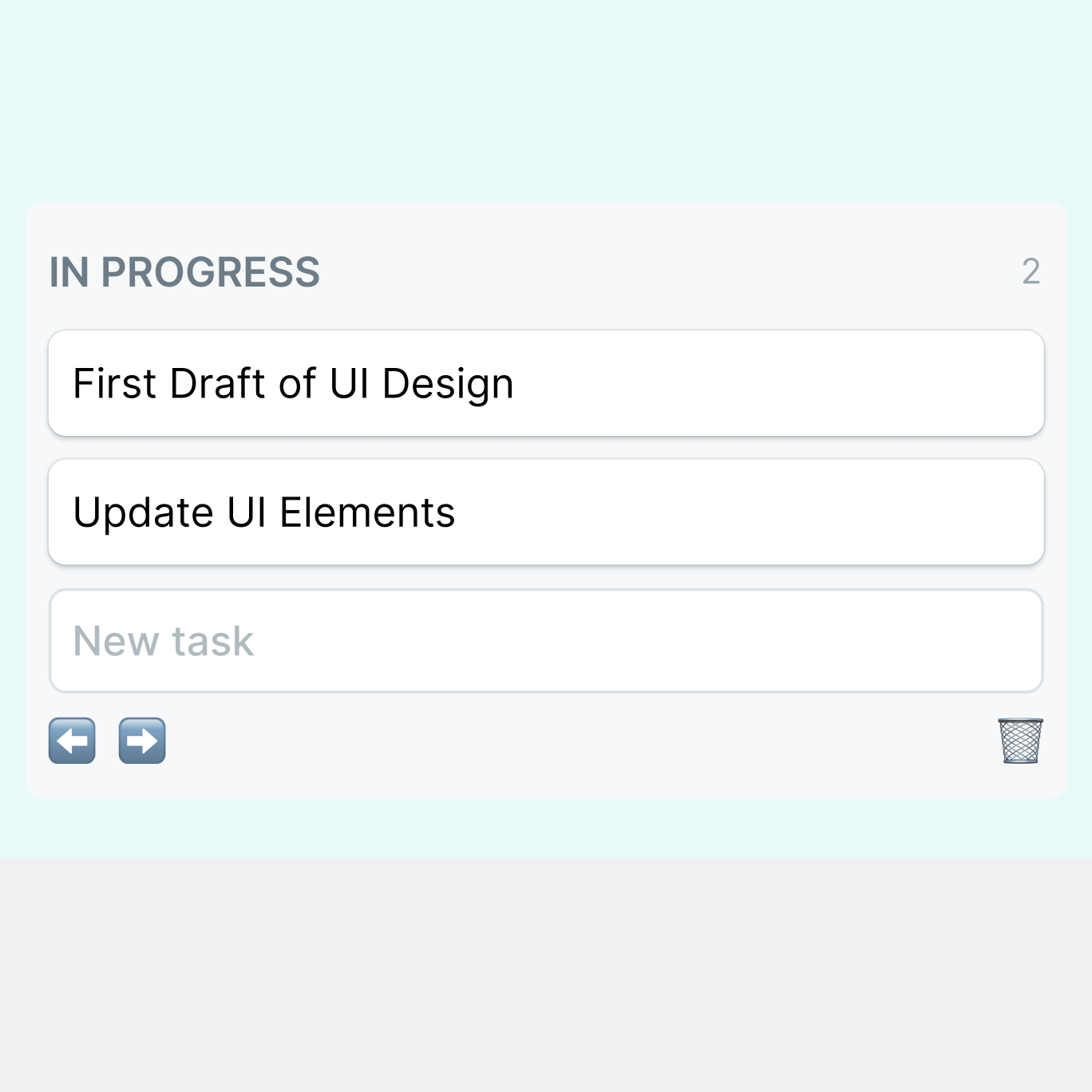
-
Move the Column: Click the appropriate arrow to shift the column one place to the left or right within your board's layout.
-
Adjust Accordingly: Continue clicking until the column is in the desired position. Columns will automatically reorder and adjust to make space.
-
Confirm the Layout: Once satisfied with the new arrangement, the changes will be auto-saved.
Note: Be mindful of task distribution as you rearrange columns to maintain a balanced overview of your project status.
Best Practices for Column Placement
-
Workflow Sequence: Align columns in an order that reflects the natural progression of tasks from conception to completion.
-
Project Phases: Position columns to mirror project phases, ensuring a logical flow that everyone on the team can follow.
-
Team Communication: When you move columns that affect shared workflows, update your team to prevent any confusion or misalignment.
Rearranging columns allows you to dynamically update your project management space,