Editing a Task
Modifying tasks is a crucial part of managing your Kanban board. Whether updating details, shifting priorities, or reassigning work, the edit task feature ensures your board reflects the current state of your project.
Steps to Edit a Task
- Access Task Details: Click on the task you wish to edit. This will open the 'Edit Task' window.
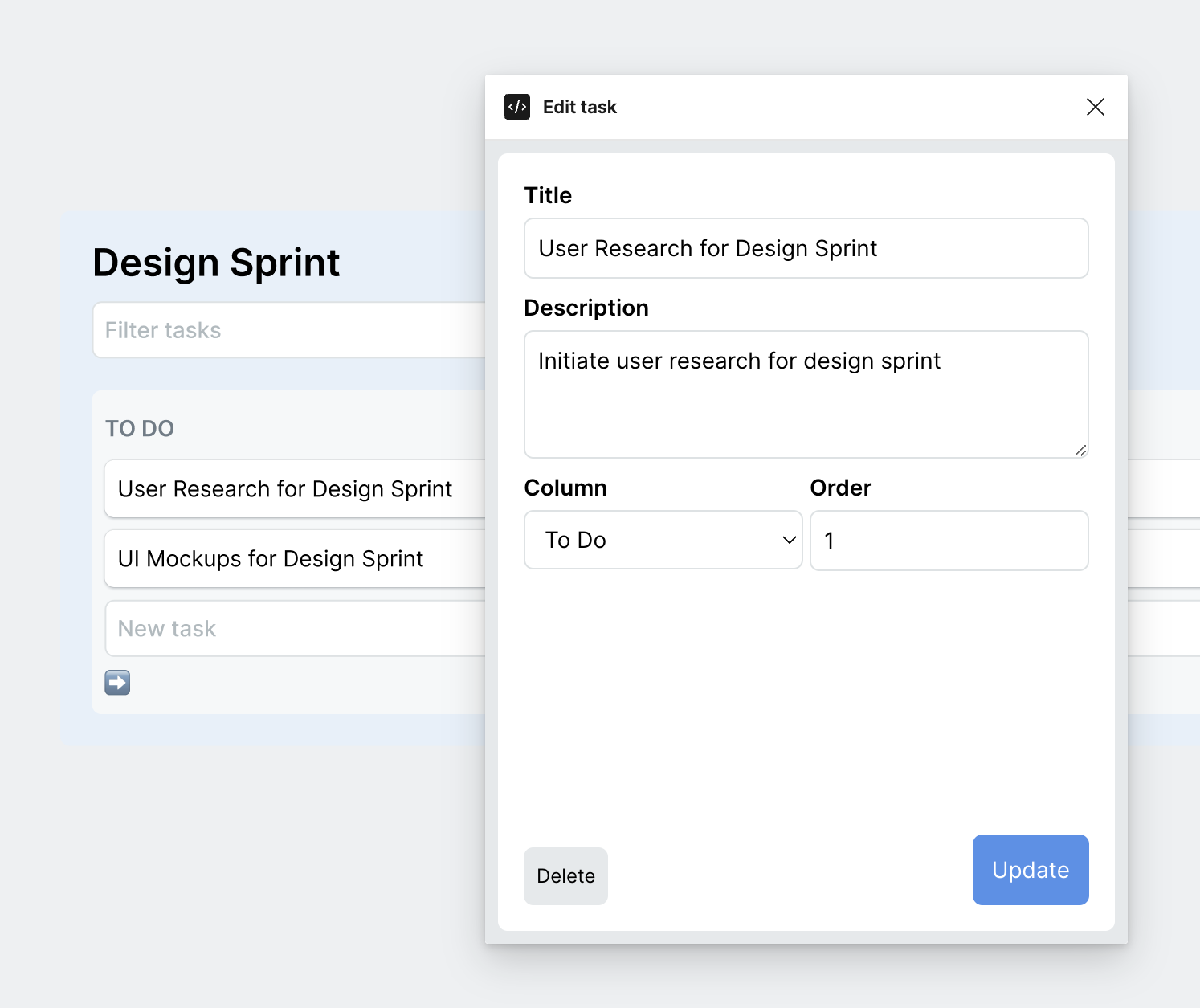
-
Update the Title: Edit the title if the task scope has changed or you need to clarify the task further for your team.
-
Modify the Description: Adjust the task's description to add more detail or update information as the task progresses.
-
Change the Column: If the task's stage has changed, use the 'Column' dropdown to move it to the appropriate column in the workflow.
-
Adjust the Order: Set the task's priority within the column by changing the order number. This ensures that everyone knows which task to address next.
-
Save Your Changes: Click the 'Update' button to save your edits. If you need to discard the task, you can select 'Delete'.
-
Remove Task: If the task is no longer needed, you can remove it by clicking the 'Delete' button. Confirm the deletion to permanently remove the task from the board.
Note: When editing tasks, it's important to communicate changes to your team, especially if the updates affect dependencies or workload.
Editing Best Practices
-
Clear Communication: Use clear, concise language that your entire team can understand.
-
Consistent Detailing: Provide enough detail in the description to prevent back-and-forth communication for clarifications.
-
Regular Updates: Keep task details current to reflect real-time progress accurately.
-
Task Removal: Remove tasks judiciously. Once deleted, a task cannot be retrieved, so confirm that it's truly obsolete before removal.
By following these steps, you can ensure that your tasks are always up to date, providing your team with the clarity needed to move projects forward efficiently.